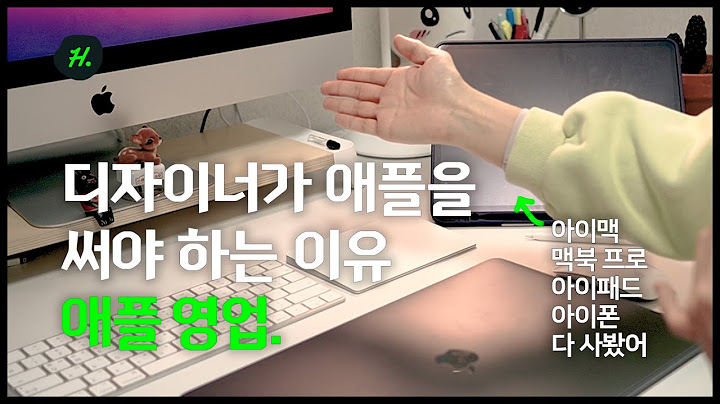카테고리 없음 모델S 2020. 9. 13. 22:03 노트북을 사용하면서 터치패드가 불편하여 무선마우스를 가지고 다니는 경우가 많이 있습니다. 불과 몇년 전 만 하더라도 노트북의 터치패드는 내가 원하는데로 움직이는데 많은 어려움이 있었습니다. 예를 들어서 마우스의 휠기능이 제대로 작동하지 않는 경우가 많았지요. 그러다가 맥북의 트랙패드가
나오면서 윈도우 노트북들은 더욱 쭈굴이가 될 수 밖에 없었습니다. 그렇게 시간이 지나갔는데 그동안 노트북을 사용할 일이 없었기 때문에 어떤 변화가 있었는지는 모르겠습니다만 윈도우 노트북의 터치패드에도 많은 변화가 생겼습니다. 윈도우10으로 넘어오면서 바뀐것 같기도 합니다. 아무튼 윈도우 터치패드의 사용방법에 대해 알려드리도록 하겠습니다. 솔직히 저는 윈도우 노트북도 게임만 아니면 마우스 없어도 된다고 생각합니다. 마우스 커서의 이동 1. 두 손가락 상/하/좌/우 로 끌기: 마우스 휠 기능 상/하/좌/우 좌우 마우스 휠은 엑셀에서 유용합니다.(무선마우스 중에서
로지텍 MX MASTER3에서 좌우 휠 기능지원) 만약 상하 휠을 사용할 때 아래로 동작할 때 위로 스크롤 되는게 익숙치 않으신 분들은 적응하실 필요가 없습니다. 설정을 바꾸면 되니까요.(윈도우 설정 - 장치 - 터치패드 - 스크롤 및 확대/축소 - 스크롤방향 - 아래로 동작 시 아래로 스크롤) 2. 인터넷 사용시 두 손가락 좌/우로 끌기: 이전페이지, 다음페이지로 이동 이전페이지: 좌에서 우로 끌기 다음페이지: 우에서 좌로 끌기 3. 두 손가락 모으기/벌리기: 확대/축소 스마트폰에서 하듯이 두손가락으로 확대 및 축소가
가능합니다. 세 손가락 및 네 손가락은 기본 설정이 있고 설정을 바꿔서 사용할 수도 있습니다. 설정은 고급 제스처 구성에서 바꿀 수 있습니다. 그럼 먼저 기본 설정을 알려드리겠습니다.  1. 세 손가락 위로 끌기: 멀티태스킹 보기(현재 사용중인 프로그램 보기) 멀티태스킹 보기는 현재 사용중인 프로그램과 이전에 사용했던 프로그램을 보여줍니다. 그리고 이전에 사용했던 프로그램은 윈도우 아이디를 통해 공유가 됩니다. 2. 세 손가락 아래로 끌기: 바탕화면 보기 윈도우10으로 넘어오면서 바탕화면 보기가 작업표시줄 오른쪽 끝에 매우 작게 있습니다. 마우스로 그곳 까지 움직이는게 귀찮을 수도 있는데요. 하지만 터치패드를 사용하게 되면 세 손가락으로 간편하게 바탕화면을 볼 수 있습니다. 3. 세 손가락 좌/우로 끌기: 앱 전환(Alt+Tab) 알트탭(Alt+Tab) 기능을 세 손가락 좌/우로 끌기에 넣어놨습니다. 알트탭은 오른쪽으로만 이동/선택이 가능하지만 터치패드를 이용하면 좌/우로 이동/선택이 가능합니다. 4. 세 손가락으로 터치: 윈도우 검색 윈도우10으로 넘어오면서 검색기능이 좋아졌는데요. 이 검색기능을 사용하려면 마우스로 클릭을 해야 했었습니다. 하지만 터치패드에서는 세 손가락으로 터치만 해주시면 바로 타이핑 하시면 됩니다. 네 손가락 컨트롤 위 아래로 끌어내리는 기능은 세 손가락과 동일 합니다. 동일한 것은 설정을 나에게 맞게 바꾸는게 좋겠지요? 고급 제스처 구성에 들어가보니 여러가지가 있습니다. 플레이어의 이전트랙/다음트랙, 볼륨 크게/작게/음소거 등 여러 기능을 선택할 수 있습니다. 그리고 사용자 지정 바로 가기가 있는데 이걸 선택하니 녹화 시작이라고 나오는데 이건 제가 더 알아보고 사용방법을 올리도록 하겠습니다. 1. 네 손가락 좌/우로 끌기: 바탕화면 전환(컴퓨터 한대 여러대 처럼 사용하기) 윈도우를 여러대의 컴퓨터를 사용하듯이 사용하는 방법이 있다는걸 아시나요? 멀티테스킹보기(터치패드 세 손가락 위로 끌기)에서 왼쪽 위에를 보시면 +새 데스크톱 이라고 있습니다.  새 데스크톱을 열어 사용하면 컴퓨터 두대를 돌리는 느낌으로 컴퓨터를 사용할 수 있습니다. 업무적으로 여러가지 일을 해야할 때 유용한 기능일테고 학생들은 엄크를 피할 수 있는 좋은 방법이겠네요. 단축키로는 윈도우키+Ctrl+왼/오 방향키 입니다. 최신정보 삼성노트북9 Always 터치패드 스크롤 방향바꾸기
최적의부동산솔루션 2018. 2. 13. 0:56 이웃추가 참이상하게 삼성노트북은 스크롤이 마우스 반대방향으로 되어있어 사람을 당황하게 합니다 ..ㅎ



 터치패드를 선택합니다.
 터치패드 맨아래쪽에보시면 아래로 동작시 아래로 스크롤을 선택하시면

 |

관련 게시물
광고하는
최근 소식
윈도우11 잠금화면 사진 다운로드 - windou11 jamgeumhwamyeon sajin daunlodeu
1 년도s ~ 전에 . ~에 의해 Six-daySelf-control광고하는
포퓰러
광고하는

저작권 © 2024 ko.wiewird Inc.