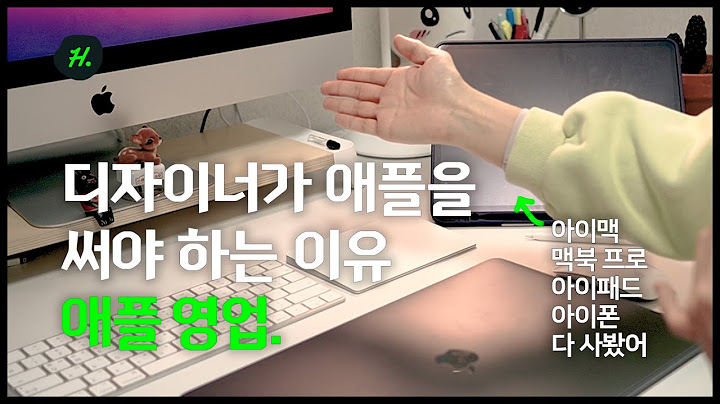Show 안내선 및 격자를 사용하여 위치 지정안내선과 격자는 이미지나 요소를 정확하게 위치시키는 데 도움을 줍니다. 안내선은 이동 또는 제거할 수 있는 이미지 위에 떠다니는 인쇄되지 않는 선으로 나타납니다. 실수로 이동하지 않도록 잠글 수도 있습니다. [고급 안내선]을 사용하면 모양, 분할 영역 및 선택 영역을 쉽게 정렬할 수 있습니다. 모양, 선택 영역 또는 슬라이드를 만들 때 자동으로 표시됩니다. 필요한 경우 고급 안내선을 숨길 수 있습니다. 격자는 요소를 대칭적으로 배열하는 데 매우 유용합니다. 격자는 기본적으로 인쇄되지 않는 선으로 나타나지만 점으로 표시될 수도 있습니다. 안내선과 격자는 유사한 방식으로 작동합니다.
격자, 안내선 또는 고급 안내선 표시 또는 숨기기
가이드 보기
안내선 이동
안내선 가져오기특정 위치를 추가하여 안내선을 배치할 수도 있습니다. 캔버스에 배치한 후에는 색상 및 방향을 위해 이동하거나 조정할 수 있습니다.
 이미지에서 안내선 제거
안내선 및 격자의 환경 설정 지정
안내선 개선 사항Photoshop 23.4에서 업데이트됨(2022년 6월) 안내선 기능의 최신 개선 사항을 통해 문서 수준에서 안내선의 기능을 사용자 정의하여 창의적인 작업을 향상할 수 있습니다. 새로운 키보드 단축키를 통해 안내선에 색상을 적용하고 편집하는 기능 및 새로운 상황에 맞는 메뉴가 여기에 포함됩니다. 또한 삭제 키를 사용하여 안내선을 삭제하고, 여러 개의 안내선을 선택하여 편집하고 이동할 수도 있습니다. 최신 버전의 Photoshop에서 이 멋진 개선 사항을 사용해 보십시오!  안내선 색상 적용아래와 같은 새 대화 상자에 개별 또는 여러 개의 선택된 안내선에 색상을 적용하는 옵션이 포함되므로 더욱 쉽게 안내선을 식별하고 시각적으로 분리할 수 있습니다.



안내선 편집
안내선 삭제
고급 안내선을 사용한 효율적인 작업고급 안내선은 다음과 같은 상황에서 유용합니다.



  |

관련 게시물
광고하는
최근 소식
윈도우11 잠금화면 사진 다운로드 - windou11 jamgeumhwamyeon sajin daunlodeu
1 년도s ~ 전에 . ~에 의해 Six-daySelf-control광고하는
포퓰러
광고하는

저작권 © 2024 ko.wiewird Inc.