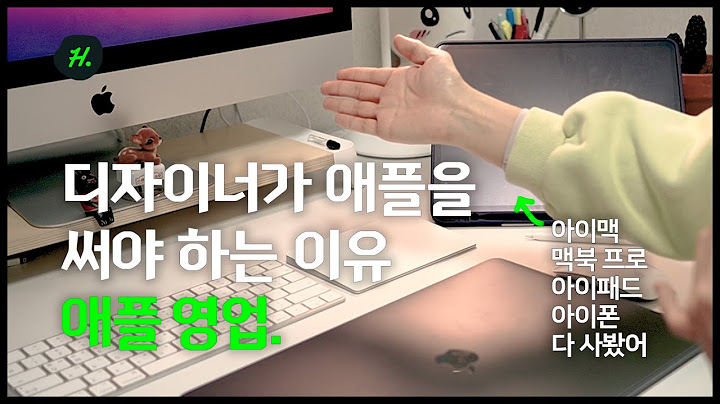[포토샵기초] 직사각형 이미지 정사각형으로 자르기

 오늘은 포토샵을 처음 이용하시는 분들이
 위의 이미지처럼

 전 고기굽고 있는
 여기서 가장 많이하시는 실수를 알려드릴게요
 보통 디카로 사진을 촬영하면 이렇게!

 그럼 많은분들이
 이제야 1000에 1000이 되는게 보이지요?
 이렇게 되는거예요
 바로 <크롭툴>을
사용합니다
 위쪽 옵션바를 보시면

 내가 원하는 공간으로 드래그해서
 암튼 선택 후엔
 이제 저장은 반드시

 파일 > 웹및 장치용으로 저장 누르신 다음
 파일이름까지 설정해서
 |

관련 게시물
광고하는
최근 소식
윈도우11 잠금화면 사진 다운로드 - windou11 jamgeumhwamyeon sajin daunlodeu
1 년도s ~ 전에 . ~에 의해 Six-daySelf-control광고하는
포퓰러
광고하는

저작권 © 2024 ko.wiewird Inc.