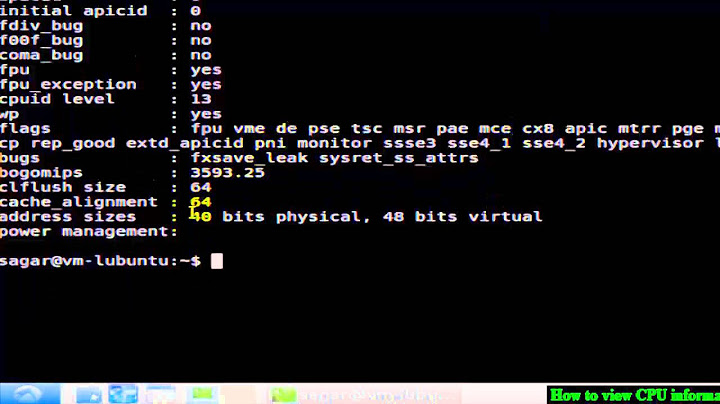보통 새로 나온 게임을 설치하기 전에 내 컴퓨터의 사양을 체크하게 됩니다. 게임에서는 컴퓨터 장치 중 그래픽 카드가 제일 중요합니다. CPU 도 그에 못지 않게 중요하지만 그래픽 카드의 성능이 따라오지 않으면 게임을 돌릴 수가 없습니다. 오늘은 내 컴퓨터에 어떤 그래픽 카드가 설치되어 있는지 알아 보도록 하겠습니다. Show ▼ 첫 번째 방법은 장치 관리자에서 찾아보는 것입니다. 장치 관리자에는 컴퓨터를 구성하는 모든 기기들을 볼 수 있기 때문입니다. 탐색기에서 [내 PC]를 선택하고 [오른 마우스] > [속성]메뉴를 클릭합니다.  ▼ 시스템 정보 페이지가 뜨면 왼쪽 메뉴 목록에서 [장치 관리자]를 선택합니다. ▼ 장치 관리자에서 그래픽 카드 정보는 [디스플레이 어댑터]안에 있습니다. 만약 그래픽 드라이버가 제대로 설치되어 있지 않다면 이 부분이 ? 로 표시됩니다. 저 같은 경우 보드에 포함되어 있는 기본 그래픽 카드군요. ▼ 바탕화면에서 오른쪽 마우스를 클릭하면 나오는 디스플레이 설정메뉴를 선택합니다. ▼ 디스플레이 설정 화면이 나타나면 오른쪽으로 가서 고급 디스플레이 설정링크를 클릭합니다. ▼ 고급 디스플레이 설정 상세 화면으로 이동하면 다양한 정보를 확인할 수 있습니다. 그 중 디스플레이 정보 항목에 그래픽 카드 정보가 나옵니다. 노트북의 보드에 내장되어 있는 Intel HD Graphics 5500 그래픽카드를 사용하고 있다는 것을 알 수 있습니다. ▼ 대표적인 드라이버 설치 유틸리티인 3DP Chip 입니다. 최신 드라이버를 설치하기 위해 자주 사용하는 것으로 많은 분들이 알고 계실 겁니다. 프로그램을 깔고 실행하면 메인 페이지에 그래픽 카드와 관련한 정보가 나타납니다. 3DP Chip 다운로드공식사이트 ▼ 세 번째 방법은 DirectX 진단 도구를 이용하는 것입니다. 진단 도구 실행을 위해 검색란에 dxdiag를 입력합니다. 그리고 검색된 dxdiag를 클릭해서 실행합니다. ▼ DirectX 진단 도구 팝업창이 뜨면 디스플레이 탭으로 이동합니다. 디스플레이 화면에는 그래픽 관련 정도들이 있는 곳입니다. 장치란에 그래픽 카드의 상세가 있죠? 장치 관리자에서 보던 것과 같네요. 이상으로 내 컴퓨터의 그래픽 카드가 무엇인지 알아 보는 방법이었습니다.
지역 선택Intel.com 검색 사용몇 가지 방법을 통해 Intel.com 사이트 전체를 간편하게 검색할 수 있습니다.
바로 가기가장 인기있는 검색 결과를 찾으려면 아래의 퀵 링크를 찾아볼 수 있습니다.
최근 검색고급 검색다음에서만 검색Sign in to access restricted content.
문서 콘텐츠 형태 설치 및 설정 문서 ID 000005629 마지막 검토일 2022-09-16 컴퓨터 제조업체의 최신 그래픽 드라이버를 설치하거나 아래 방법 중 하나를 사용하여 다운로드 센터에서 최신 그래픽 드라이버를 설치하십시오. 그래픽 드라이버를 업데이트해야 하는 이유에 대한
자세한 내용을 확인하십시오. 방법 2: 인텔 다운로드 센터에서 드라이버를 수동으로 설치합니다설치 다음 단계를 따르십시오. 추가 도움이 필요한 경우 이 페이지 하단에 있는 예제 텍스트를 참조하십시오.
자세한 정보가 필요하면 또는 항목을 클릭하십시오. 드라이버의 설치 성공을 확인하는 방법.exe 파일을 실행한 다음 설치를 확인합니다.
다음은 인텔 코어 프로세서 i7-1165G7이 있는 시스템에 인텔® 그래픽 드라이버를 설치하는 방법의 단계별 예입니다.
위 단계를 시도한 후 그래픽 드라이버 설치 관련 문제가 발생하는 경우 인텔® 그래픽 드라이버용 마법사 문제 해결의 해당 문제 해결 방법에 관한 단계별 지침을 시도하십시오. 도움이 더 필요하다면 인텔 지원에 문의할 수도 있습니다.
관련 제품이 문서는 24개의 제품에 적용됩니다.추가적 도움이 필요하십니까?
피드백 제공 |

관련 게시물
광고하는
최근 소식
윈도우11 잠금화면 사진 다운로드 - windou11 jamgeumhwamyeon sajin daunlodeu
1 년도s ~ 전에 . ~에 의해 Six-daySelf-control광고하는
포퓰러
광고하는

저작권 © 2024 ko.wiewird Inc.