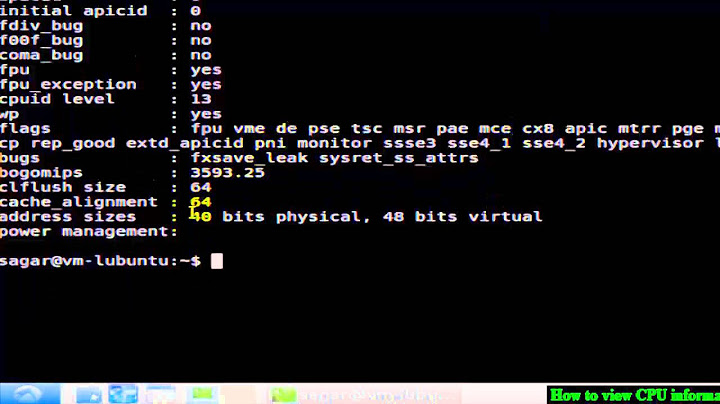안녕하세요. 오늘은 Ubuntu(우분투)를 GUI 환경으로 원격 연결에 대해 알아보도록 하겠습니다. ※ Ubuntu(우분투) 버전 및 환경 Ubuntu(우분투) 버전 : 20.04 LTS GCP(구글 클라우드 플랫폼)을 이용하였습니다. - 그래픽 사용자 인터페이스(graphical user interface, GUI)는 사용자가 편리하게 사용할 수 있도록 입출력 등의 기능을 알기 쉬운 아이콘 등을 표현해주는 것 1. 패키지 업데이트  2. tasksel 패키지 설치  3. ubuntu-desktop 설치 - Ubuntu(우분투) GUI 설치   ※ GUI를 제공하는 환경에서는 우분투에 접속했을 경우에 GUI환경으로 나타나게 됩니다. 하지만 저는 GCP로 진행하고 있기에 무조건 CLI환경으로 붙습니다. 그렇기 때문에 원격이 필요하지 않는 환경이라면 3번까지만 진행하시면 됩니다! 4. xrdp(원격 데스크톱이 가능하게 해주는 프로그램) 설치  - 접속 시에 root 패스워드가 필요합니다. 5. 패스워드 변경 6. 윈도우에서 원격 데스크톱 연결 실행 - 실행 방법 : 윈도우키를 누르고 원격 데스크톱 연결을 치면 나옵니다. - 아이피는 GCP -> VM 인스턴스에서 확인할 수 있습니다. (외부 아이피를 입력하시면 됩니다.) 7. 계정으로 연결 - username : root - password : 5번에서 설정한 패스워드  8. 연결이 완료되면 우분투 GUI 화면이 나오게 됩니다!  - 윈도우키를 누르시거나 왼쪽상단에 있는 Activities를 클릭하면 터미널, 파이어폭스 등 여러 소프트웨어가 보입니다. 이렇게 Ubuntu(우분투) - GUI 환경으로 원격 연결하기에 대해 알아보았습니다. 감사합니다. 재택근무를 하면서 리모트 접속이 선택이 아닌 필수가 되었다. 우분투 20.04에서 GUI로 리모트 접속하는 방법을 공유 한다. 5분이면 되니 빨리 해보시라.  윈도우 PC에서 너무 잘 활용하던 Chrome Remote가 우분투에서는 설치부터 난관에, 설치하고도 잘 안되서 포기했던 경험이 있다. 하지만 이번엔 Xrdp로 원격 접속을 성공했다. 기쁜 마음으로 성공기를 공유 한다. Ubuntu Ver : Ubuntu 20.04.3 LTS Xrdp 란?윈도우 환경에서 GUI 환경으로 Linux를 사용할 수 있게 하는 오픈소스 소프트웨어다. Mac에서도 된다고 한다.  설치 난이도내가 문제 없이 했으니 매우 쉽다. 5분이면 한다. Xrdp 설치 및 접속 방법1. 설치터미널을 열고 아래 명령어를 입력하여 Xrdp를 설치 한다. 2. 색상 프로파일 설정색상 프로파일이 없으면 원격접속 시 색상프로파일 생성을 위한 인증을 해줘야해서 접속이 어려울 수 있으므로 반드시 해줘야 한다. ** 만약 이 때, 아래와 같은 권한 문제가 있다면 다음과 같이 권한을 부여해서 해결해 준다. 편집기 창이 뜨면 아래의 내용을 입력해준다. nano편집기의 경우 작성 후 ctrl+x를 누르고 저장하기 yes 파일명 yes 를 해주면 된다. 3. Port 변경 (Optional)이 단계는 안해줘도 되니 굳이 귀찮으신 분들은 패스해도 된다. 내가 선호하는 포트가 있는 경우에만 변경해주면 된다. 기본 포트인 3389로 설정하면 접속 시 포트 번호를 생략해도 되지만, 변경 시에는 {IP주소:포트번호}로 입력 해 주어야 한다. 변경하고자 한다면 아래를 실행해주자. 실행 후 찬찬히 살펴 보면 아래와 같은 부분을 찾을 수 있다. 요렇게 되어있는데, 선호하는 포트로 변경해줄 수 있다. 저장해주자. 4. IP 확인원격 접속을 하려면 IP주소가 필요 하다. 아래 명령어로 내 IP주소를 확인하고 메모 해두자.
|

광고하는
최근 소식
윈도우11 잠금화면 사진 다운로드 - windou11 jamgeumhwamyeon sajin daunlodeu
1 년도s ~ 전에 . ~에 의해 Six-daySelf-control광고하는
포퓰러
광고하는

저작권 © 2024 ko.wiewird Inc.